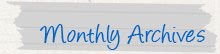Konfigurasi Hotspot dengan RB751
Skema topology yang harus di pakai
persiapan alat-alat yang harus
1. Mikrotik RB751
2. Kabel UTP
3. MODEM ADSL (Terkoneksi sebagai router dan dial-up)
4. Notebook/PC (untuk remote dan Uji koneksi )
Langkah-Langkah Konfigurasi Hotspok dengan RB751
1. Koneksikan Kabel UTP antara Notebook/PC Ke Port 2 dan Jangan koneksikan ke port lain.
2. dan Buka aplikasi winbox, dan Kemudia Scan Perangkat Mikrotik dan Gunakan MAC Addreses untuk Pertama kali Dengan login "Admin" dan password di Kosongkan Selanjutnya Klik "Connect".
3.Setelah Sudah Masuk Kedalam Konfigurasi Winbox Hal yang di Lakukan Yaitu Membersihkan Atau Mereset Konfigurasi Awal Dengan Menggunak New Terminal, Kemudian ketik Di New Terminal dengan "System Reset -Configuration" Dan ketik Lagi "y" Dan tunggu Beberapa Detik Sampe Jendela Winbox Terputus dari koneksi Mikrotik. Dan setelah itu login lagi dengan Winbox.
3. Setelah Connect maka Akan Muncul Pesan Pertama Default konfigurasi, Delete dengan cara klik 'Remove Configuration' ,Routerboard-nya akan Terputus Dengan Sendirinya
(jika Keluar/Terputus Buka winbox Dan Masuk Kembali Ke Mikrotik.
Step Awal Membuat Hostpot
1. Buka Interface, Jika Sudah Atur Nama Interface "ether1-modem agar Terkoneksi dengan Modem Dan Memudahkan Admin Untuk Mengecek . Jika sudah selanjutnya Enable kan wlan1 dengan mengeklik Centang Tersebut Dan ubah wlan 1 menjadi "wlan1-hotspot".
2. Kemudian Request DHCP client Dari Mikrotik Ke IP Modem di Menu IP > DHCP Client. dan Pastikan sudah mendapatkan IP modem.
3. Tambahkan IP Addreses di Menu IP > Address. untuk wlan1-hotspot dengan Address 192.168.3.1/24 dan ubah "interface" ke "wlan1-hotspot" kemudian klik ok. Dan usahkan tidak ada IP yang sama dan IP Interface tidak boleh di gunakan lebih dari 1 IP.
4. Tambahkan IP DNS di menu IP dengan Adreses .202.134.1.10. Dan Centang "Allow Remote Request" Dan klik Ok.
5.Buka IP Firewall klik Tab NAT Klik Tanda "+" = Chain "Scrat", Isi Out Interface : ether1-modem dan Pindah Tab Action dan Ubah Accept Menjadi "masquerade" klik Apply dan OK.
6. Klik Menu Wireless Klik pilih Wlan1-Hotspot, Dan Masuk Ke tab Wireless Ubah mode"Station" menjadi "ap bridge" lalu ubah SSID sesuai Nama yang kita inginkan contoh "Doni net", kemudian klik ok.
Step Kedua membuat Hotspot
1. Buka IP hotspot Klik hotspot Setup dan Jangan lupa pilih interfacenya "wlan1-hotspot"dan klik next dan Hapus Centang pada Bacaan "Masquarade Nestwork"Klik Next. Address Pool of Network (adalah IP yang kita sewakan). Klik Next. Select Certificate : 'none' (tidak perlu diubah)Klik Next, IP Address of SMTP server (tidak perlu diubah), Klik Next, DNS Server), Klik Next, DNS Name contoh : Doni net, klik next User : Admin ( silahkan di isi sesuai keinginan" Password : admin ( bisa di isi sesuai keinginan)dan usahan hanya admin sendiri yang tahu, klik next dan ok.
2. membuat user Profile buka Menu IP Hotspot dan klik pada tab User Profile Klik tambah "+"
3. Name : "siswa" ( sesuai nama yang anda inginkan ) Shared User ( Satu user dan password hanya dapat di pakai oleh satu pengguna )
Rate Limit : 128k/128k ( isi bandwith dengan keinginan anda )
4. kemudia buat user ; buka menu IP Hotspot Klik tab User dan Ubah nama user ( sesuai keinginan anda ) dan Password ( sesuai keinginan anda) dan check user yang anda buat tadi kemudian klik ok.
5. kemudian Tahap pengujian , Pastikan Scan terlebih Dahulu dan check pastikan Notebook/pc tidak Terkoneksi Dengan LAN dan scan Wifi yang saya buat tadi "doni net"
6. Jika sudah terkoneksi dengan Wifi yang kita buat tadi, dan buka halaman browser dan masukan user sama pass yang kita buat tadi .