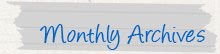Menandai paket-paket download dengan layer 7 di MikroTik
Konfigurasi ini berguna bilamana ada klient pengguna internet yang suka download, misalnya MP3, 3GP, dll. Akan ter-limit sehingga tidak menguras bandwith dan tidak mengganggu bandwith agar klient lain tetap mendapatkan koneksi yang stabil, berikut langkah-langkahnya :
1. Pasang kabel dari MikroTik ke komputer/laptop kita untuk konfigurasi (dari port 2 ke komputer/laptop)
2. Buka winbox dan connect ke MikroTik yg ingin di-konfigurasi
3. Pilih ether mana yang akan dikonfigurasikan, sebagai contoh kita bisa mengkonfigurasikan ether 3 untuk menandai paket-paket download
4. Cek IP dari ether 3 di menu " IP > Address ", dalam kasus ini ether 3 memiliki IP 10.11.3.1/24 yang artinya akan ada 254 user yang bisa terkoneksi
5. Pertama, kita akan menggunakan script untuk meng-limit bandwith saat kita membuka video, karena dalam kasus yang sering terjadi saat membuka video kita tidak bisa browsing karena biasanya bandwith semua diambil untuk video
Untuk memasukkan script-nya, di MikroTik buka menu “New terminal” dan masukkan script ini :
/ip firewall layer7-protocol add name="http-video" regexp="http/(0\\.9|1\\.0|1\\.1)[\\x09-\\x0d ][1-5][0-9][0-9][\\x09-\\x0d -~]*(content-type: video)"
Pastikan setelah memasukkan script ini tidak ada pesan error, jika ada. Ulangi script ini atau berikkan secara manual
Untuk mengecek apakah script kita terbaca oleh MikroTik, tes dengan menu “Firewall > Layer 7 Protocol”, jika berhasil maka akan seperti ini :

6. Kedua, tandai paket-paket file di layer7 dengan dengan extensi mereka masing-masing;
/ip firewall layer7-protocol add name="file-msi" regexp="\\.(msi)"
/ip firewall layer7-protocol add name="file-exe" regexp="\\.(exe)"
/ip firewall layer7-protocol add name="file-rar" regexp="\\.(rar)"
/ip firewall layer7-protocol add name="file-zip" regexp="\\.(zip)"
/ip firewall layer7-protocol add name="file-7z" regexp=\\.(7z)
Masukkan script ini di “New terminal” sama seperti sebelumnya, script ini berfungsi agar setiap klient mendownload file dengan ekstensi yang dituliskan diatas, contoh : msi, exe, rar dll, maka akan dibatasi. Pastikan tidak ada pesan error
Lalu cek apakah settingan terbaca dengan cara yang sama yaitu, Firewall > Layer 7 Protocol, ini adalah gambar settingan yang berhasil
Settingan ini bisa dikembangkan untuk ekstensi lain seperti ISO dan lain-lain
7. Selanjutnya kita buatkan address list untuk jalur LAN, masukkan script ini :
/ip firewall address-list add address=10.11.3.0/24 list=client disabled=no
Addressnya disesuaikan dengan jaringan masing-masing, contohnya jika saya memiliki address 192.168.3.1/24 maka scriptnya adalah
/ip firewall address-list add address=192.168.3.1/24 list=client disabled=no
Untuk mengeceknya buka menu Firewall > Address list
8. Buatkan mangle untuk http-video dengan perintah :
/ip firewall mangle add chain=forward protocol=tcp layer7-protocol=http-video dst-address-list=client action=mark-packet new-packet-mark=download passthrough=no
Selanjutnya cek apakah mangle berfungsi apa tidak dengan menu “IP > Firewall > Mangle”
9. Buatkan lagi mangle tapi untuk file-file dengan ekstensi sebelumnya, dengan perintah melalui new terminal :
/ip firewall mangle add chain=forward protocol=tcp layer7-protocol=file-msi dst-address-list=client action=mark-packet new-packet-mark=download passthrough=no
/ip firewall mangle add chain=forward protocol=tcp layer7-protocol=file-exe dst-address-list=client action=mark-packet new-packet-mark=download passthrough=no
/ip firewall mangle add chain=forward protocol=tcp layer7-protocol=file-rar dst-address-list=client action=mark-packet new-packet-mark=download passthrough=no
/ip firewall mangle add chain=forward protocol=tcp layer7-protocol=file-zip dst-address-list=client action=mark-packet new-packet-mark=download passthrough=no
/ip firewall mangle add chain=forward protocol=tcp layer7-protocol=file-7z dst-address-list=client action=mark-packet new-packet-mark=download passthrough=no
Mangle ini dibuat untuk file msi, exe, rar, zip, dan 7z. Sehingga bisa di-setting sesuai kebutuhan. Pastikan di-setiap perintah tidak ada enter, dan pastikan tidak ada yang error
Jika sudah maka bisa dicek dengan menu “IP > Firewall > Mangle” dan lihat apakah konfigurasi tadi sudah terdagftar di-menu mangle
10. Selanjutnya buatkan PCQ dan Quee tree (Batasan atau limit downloadnya) dengan perintah berikut :
/queue type add kind=pcq name=pcq-download pcq-classifier=dst-address
Pastikan tidak ada yg error, dan jika ingin mengecek maka buka lewat menu “Queques > di tab Queque list”, seperti ini :
11. Selanjutnya kita buatkan queque tree dengan perintah :
/queue tree add name="total-download" parent=ether3-Lan packet-mark=download limit-at=128k queue=pcq-download priority=8 max-limit=384k burst-limit=0 burst-threshold=0 burst-time=0s
Perintah ini harus disesuaikan dengan ether yang ingin digunakan masing-masing, pada bagian “parent=ether3-lan” bisa diganti sesuai kebutuhan masing-masing
Untuk mengeceknya silahkan mendownload file dengan salah satu ekstensi yang dipaparkan diatas tadi, contoh : rar, msi, dll. Pada saat mendownload silahkan buka MikroTik dan buka “Queque > Tab Queque tree”, jika file konfigurasi kita tadi di Queque tree berwarna merah maka artinya berhasil
12. File konfigurasi kita di queque tree tadi bisa kita disable, bilamana kita ingin memberikan bandwith download sepenuhnya dengan cara buka menu queque tree lalu di-menu konfigurasi itu klik tanda silang di tab queque tree(disable), dengan melakukan ini maka batasan download akan di-nonaktifkan sehingga user bisa mendownload dengan kecepatan penuh, tentu jika kita ingin membatasi lagi bisa mengaktifkan file konfigurasi tadi kembali dengan klik tanda centang







.png)