3 Konfigurasi DHCP Server di MikroTik
3 Konfigurasi DHCP Server untuk Klient di MikroTik
Topologi :
Perlengkapan yang disiapkan :
1. Mikrotik RB751U
2. Modem ADSL
3. Kabel UTP
4. Notebook / PC (Bertujuan untuk menguji dan remote koneksi)
Interface ;
ether1 = modem
ether2 = Lan Ethernet
wlan1 = Lan Wireless
IP Address
ether1 = Request IP DHCP Client in Modem
ether2 = 192.168.2.1 /24
wlan1 = 192.168.3.1 /24
Langkah-langkah Konfigurasi :
1. Kita menggunakan router RB751 yang dilengkapi dengan wirelless
2. Atur Ether2 yang ditujukan untuk klient kabel dengan IP 192.168.2.1 dan buatkan akses DHCP Server agar klient yang menggunakan kabel bisa otomatis mendapatkan IP " 192.168.2.x "
3. Atur Wlan1 yang ditujukan untuk klient wifi dengan IP 192.168.3.1 dan buatkan akses DHCP Server agar klient dapat menggunakan IP otomatis seperti " 192.168.3.x "
4. Kita konfigurasi dengan menggunakan port1, buka aplikasi winbox dan jika terlihat mac address-nya, connect dengan cara klik di mac address-nya setelah itu klik " connect "
5. Kita tambahkan IP Address untuk ether2 dengan cara klik menu :
IP > Address
Tambahkan IP pada ether2 yaitu " 192.168.2.1/24 " dan apply, tambahkan IP untuk wlan1 yaitu " 192.168.3.1/24 " dan apply
6. Berikan dahulu IP DNS pada menu :
IP > DNS
dan isikan kolom server dengan IP " 202.134.0.155 "
7. Tambahkan DHCP Server untuk ether2 dan wlan1 dengan menu :
IP > DHCP Server
lalu klik " DHCP Setup " untuk mengatur DHCP, setelah itu pilih interface yang ingin kita berikan DHCP Server " ether2 " klik next, dan untuk DHCP Address space yakinkan IP-nya sesuai dengan address ether2 setelah itu next, untuk gateway for DHCP Network yakinkan sama dengan address ether2, pada kolom address to give out artinya cakupan IP yang kita sewakan pada klient, klik next dan ada perintah DNS server setelah itu next saja, setelah itu kita bisa berikan waktu penyewaan IP
Pada wlan1 dengan cara yang sama pilih interface-nya wlan1, tapi cek apakah address yang ditampilkan sesuai dengan address wlan1 (192.168.3.1/24)
8. Jika sudah kita cek pada menu " IP Pool " untuk melihat daftar IP yang akan disewakan untuk klient
9. Jika sudah, tutup winbox dan coba connect ke hotspot wifi dengan SSID yang kita buat
10. Buka " Open network sharing centre " yang bisa dilihat dengan klik kanan di wifi
di window " Open network sharing center " pilih " Change adapter setting " cari adapter wifi lalu klik 2x lalu " detail ", lihatlah jika benar maka IP secara otomatis terisi dengan IP yang kita sewakan tadi.
11. Kita tes dengan cara buka browser anda, lalu ketikkan alamat situs yang anda tuju, jika kalian membuat hotspot maka isi pass dan user sesuai yang sudah kalian buat, lalu coba login. Lalu coba browse alamat situs lainnya
12. Kita remote kembali winboxnya hanya dengan menggunakan jaringan wifi, buka menu :
IP > DHCP Server
di DHCP Server buka tab " leases " untuk melihat siapa saja yang terkoneksi dan melihat mac dan IP Address-nya, disitu berisikan IP yang pernah kita sewakan kepada siapa saja yang terkoneksi.
12. Kita lihat kita mendapatkan IP yangada supaya IP tersebut hanya untuk Mac address satu jenis barang saja, maka kita bisa memih mana yang akan kita berikan secara tidak berubah-ubah pilihlah IP static
13. Kita bisa mengamankan DHCP kita terhadap perusak jaringan dengan cara tidak memberikan izin pada klient yang ingin connect ke jaringan kita dengan memasukkan IP secara manual dengan menu :
IP > DHCP Server
masuk ke tab " DHCP " pilih yang mana akan kita amankan setelah itu klik 2x dan centang " add ARP for leases " klik apply dan ok, maka klient dan kita tidak bisa terkoneksi IP secara manual.
14. Setelah itu ke menu Interface dengan cara klik 2x pada wlan1, pada tab " general " dan pada menu " ARP " pilih " reply-only ", agar IP yang disewaiin oleh DHCP server tidak bisa terkoneksi dengan IP yang dimasukkan secara manual, apply dan ok
15. Selamat anda berhasil mengkonfigurasi DHCP Server di MikroTik
.png)
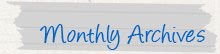
0 komentar:
Posting Komentar